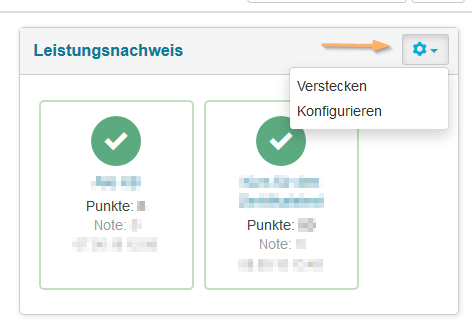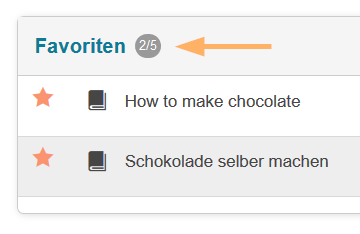05 Startseite personalisieren
Nach dem Einloggen in die Plattform wird Ihnen standardmäßig der Bereich Startseite mit verschiedenen Portlets angezeigt. Portlets sind Bausteine, die Sie zur Individualisierung Ihrer Startseite und für Schnellzugriffe verwenden und anpassen können.

Verfügbare Portlets
Abhängig von der Systemkonfiguration stehen Ihnen folgende Portlets zur Verfügung:
Name des Portlets | Einsatzzweck | |
|---|---|---|
| Erste Schritte | Einzelne Grundfunktionen werden als Schnellzugang angeboten, um bspw. einen Kurs oder eine Lernressource zu erstellen oder zu importieren. Auch der Schnellzugang zum Aufgabenpool für Testressourcen ist hier enthalten. |
| Favoriten | Das Portlet gibt Ihnen eine Übersicht über die von Ihnen als Favoriten markierten Kurse und Gruppen. |
| Zuletzt geöffnet | Hier werden Kurse verlinkt, die Sie zuletzt besucht haben. |
| Leistungsnachweise | Es wird Ihnen eine Übersicht über bereits von Ihnen absolvierte Kurse angezeigt. |
| Meine Gruppen | Hier werden die Gruppen, in denen Sie als Betreuer oder Teilnehmer eingetragen sind, aufgelistet. |
| Kurse, die ich betreue | Das Portlet gibt Ihnen eine Übersicht über Kurse, für die Sie als Betreuer verantwortlich sind. Es ist nur für Autoren sichtbar. |
| Kurse, an denen ich teilnehme | Es wird Ihnen eine Liste aller Kurse angezeigt, in die Sie eingeschrieben sind. |
| Meine Institution | In diesem Portlet werden Informationen zu Ihrer Institution angezeigt. Administratoren für eine Institution sowie Systemadministratoren können den Inhalt des Portlets für ihre Institution individuell gestalten. |
| Interessantes | Bietet ein allgemeines Suchfeld, um Ressourcen zu finden, und zeigt in Vorschauboxen Kurse an, die für Sie interessant sein könnten. Dazu werden die seit einem Monat am häufigsten geöffneten Kurse aus Ihrem Kursangebote-Katalog herausgesucht und angezeigt. In der Konfiguration zum Portlet können Sie den Zeitraum der Suche verkürzen. |
| Kursnews | Hier sind Mitteilungen aus abonnierten Kursen sichtbar. |
| Aktuelles | In diesem Portlet werden aktuelle Informationen rund um die Lernplattform angezeigt. Der Inhalt des Portlets wird ebenfalls auf der Loginseite angezeigt und ist nur von Systemadministratoren bearbeitbar. |
| Meine Termine | Dieses Portlet zeigt die anstehenden Termine der nächsten 7 Tage aus Ihrem Kalender an. |
| Meine Notizen | Dieses Portlet bietet Ihnen einen Schnellzugang zu Ihren Kurs-Notizen. |
Portlets aktivierten und deaktivieren
Je nachdem, welche Inhalte Ihnen für die regelmäßige Arbeit mit der Lernplattform behilflich sind, können Sie Portlets aktivieren und auch nach Bedarf neu positionieren. Die Positionierung erfolgt durch Drag-and-Drop, indem Sie das Portlet an die gewünschte Stelle ziehen.
Portlets aktivieren
Um Portlets zur Startseite hinzuzufügen, gehen Sie wie folgt vor:
1 | Öffnen Sie den Tab Startseite. |
|
2 | Klicken Sie auf die Schaltfläche Portlet hinzufügen. |
|
3 | Es öffnet sich ein Fenster, in dem alle wählbaren Portlets aufgelistet sind. |
|
4 | Beim gewünschten Portlet, wählen Sie die Schaltfläche Hinzufügen. | |
5 | Das Fenster schließt sich und das gewählte Portlet erscheint auf der Startseite. | |
6 | Verschieben Sie das Portlet per Drag-and-Drop an die gewünschte Position, um Ihre individuelle Startseite zu gestalten.
|
Portlets deaktivieren
Um Portlets von der Startseite zu entfernen, gehen Sie wie folgt vor:
1 | Öffnen Sie den Tab Startseite. |
|
2 | Klicken Sie auf das Zahnrad-Icon in der rechten oberen Ecke des zu entfernenden Portlets, um das Konfigurationsmenü zu öffnen. |
|
3 | Wählen Sie den Eintrag Verstecken, um das Portlet von Ihrer Startseite zu lösen. |
Portlets konfigurieren
Sie können die Anzeige der Elemente eines Portlets anpassen. Gehen Sie dazu wie folgt vor:
1 | Öffnen Sie den Tab Startseite. |
| ||||||
2 | Klicken Sie auf das Zahnrad-Icon in der rechten oberen Ecke des Portlets, um das Konfigurationsmenü zu öffnen. |
| ||||||
3 | Wählen Sie den Eintrag Konfigurieren. | |||||||
4 | Folgende Einstellungsmöglichkeiten werden Ihnen in Abhängigkeit vom gewählten Portlet angeboten:
|
|
Inhalt des Portlets "Meine Institution" bearbeiten
Verwalter einer Institution sowie Systemadministratoren können den Inhalt des Portlets Meine Institution individuell gestalten.
Weitere Informationen finden sie bei Institutionsportlet.
Kurs oder Lernressource als Startseite setzen
Weitere Informationen finden sie bei Kurs oder Lernressource als Startseite setzen.